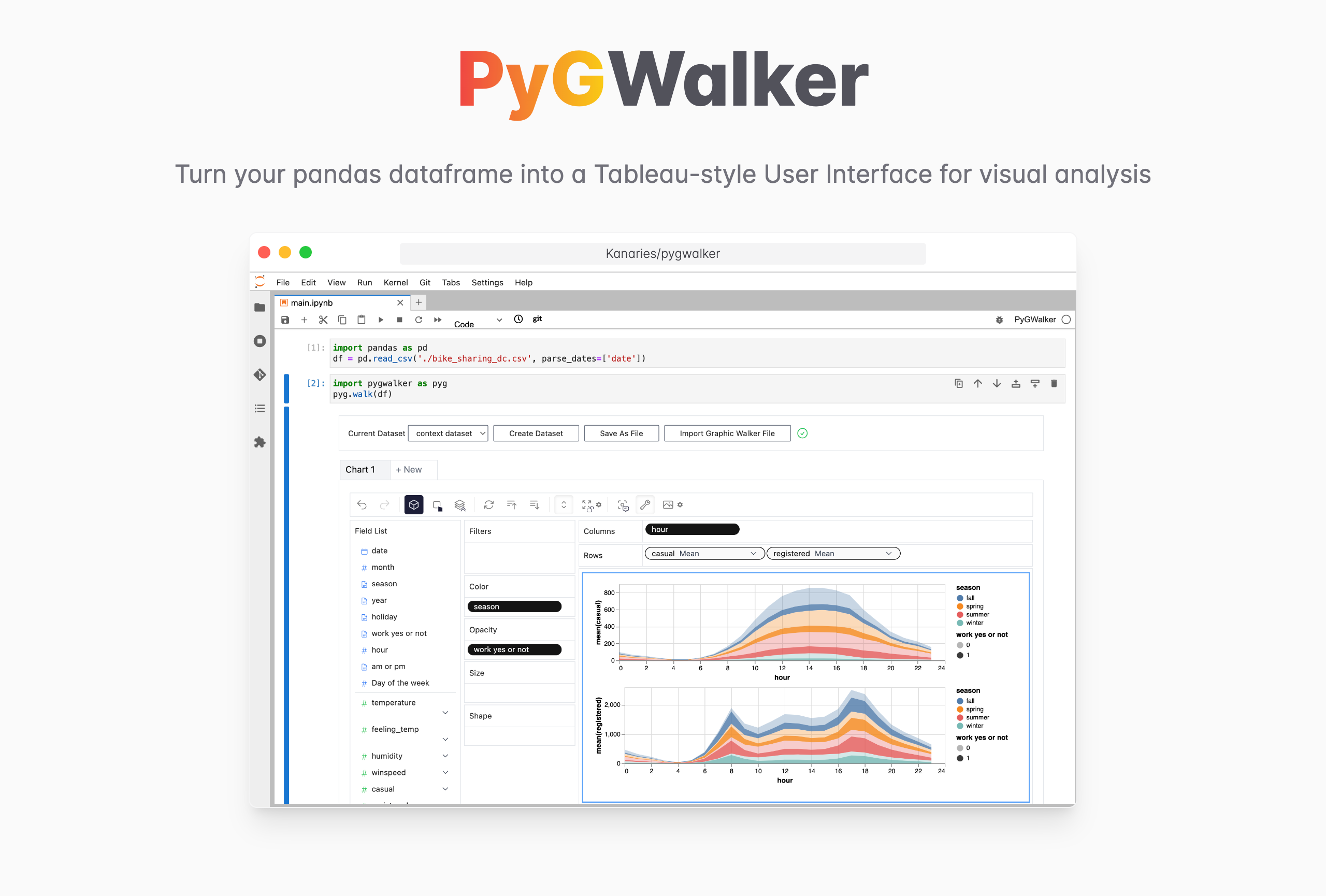Resolvendo o erro "import matplotlib.pyplot as plt": Um guia abrangente
Published on
Ao trabalhar com visualização de dados em Python, você pode encontrar um erro ao tentar importar a biblioteca matplotlib.pyplot usando o comando padrão import matplotlib.pyplot as plt. Este artigo tem como objetivo abordar as razões mais comuns para este erro, guiando você através do processo de solução de problemas e correção do problema. Vamos explorar os seguintes tópicos:
- Certificando-se da instalação correta do Matplotlib
- Confirmando o ambiente Python correto
- Verificando conflitos de nome
- Atualizando a biblioteca Matplotlib
- Explorando soluções alternativas
Garantir a Instalação Correta do Matplotlib
Antes de mergulhar nas razões mais intricadas do erro "import matplotlib.pyplot as plt", é crucial confirmar que o Matplotlib está corretamente instalado em seu ambiente Python. Para verificar a instalação, você pode usar o seguinte comando no seu terminal ou prompt de comando:
pip install matplotlibSe você estiver usando um ambiente conda, use este comando em vez disso:
conda install matplotlibConfirmar o Ambiente Python Correto
Ao trabalhar com vários ambientes Python, é fácil inadvertidamente usar um ambiente diferente do pretendido. Isso pode levar ao erro "import matplotlib.pyplot as plt" se o Matplotlib não estiver instalado no ambiente ativo. Para resolver isso, siga estes passos:
- Verifique o ambiente Python atual executando o comando:
python --version- Se você estiver usando ambientes virtuais, certifique-se de ter ativado o ambiente correto onde o Matplotlib está instalado:
source activate your_environment_nameou para usuários do Windows:
activate your_environment_nameVerificar Conflitos de Nome
Outra razão comum para o erro "import matplotlib.pyplot as plt" são conflitos de nome. Se você nomeou seu arquivo de script como matplotlib.py ou pyplot.py, isso pode interferir no funcionamento correto da biblioteca. Para corrigir este problema, renomeie seu arquivo de script e remova qualquer pasta __pycache__ gerada ou arquivos .pyc antes de executar o script novamente.
Atualizando a Biblioteca Matplotlib
Em alguns casos, o erro "import matplotlib.pyplot as plt" pode resultar do uso de uma versão desatualizada da biblioteca Matplotlib. Para atualizar a biblioteca, você pode usar o seguinte comando:
pip install --upgrade matplotlibPara usuários do conda, use este comando:
conda update matplotlibExplorar Soluções Alternativas
Se as soluções acima não resolverem o erro, considere tentar o seguinte:
Visualize Seu Pandas Dataframe com PyGWalker
PyGWalker (opens in a new tab) pode simplificar seu fluxo de trabalho de análise e visualização de dados, transformando seu dataframe pandas (e polars dataframe) em uma interface do usuário estilo Tableau para exploração visual. Ele integra o Jupyter Notebook (ou outros notebooks baseados em Jupyter) com o Graphic Walker (opens in a new tab), um tipo diferente de alternativa de código aberto ao Tableau. Ele permite que os cientistas de dados analisem dados e visualizem padrões com operações simples de arrastar e soltar.
| Executar no Kaggle (opens in a new tab) | Executar no Colab (opens in a new tab) |
|---|---|
 (opens in a new tab) (opens in a new tab) |  (opens in a new tab) (opens in a new tab) |
Visite Google Colab (opens in a new tab), Kaggle Code (opens in a new tab), Binder (opens in a new tab) ou Graphic Walker Online Demo (opens in a new tab) para testá-lo!
Usar PyGWalker no Jupyter Notebook
Importe PyGWalker e pandas no seu Jupyter Notebook para começar.
import pandas as pd
import PyGWalker as pygVocê pode usar o PyGWalker sem quebrar seu fluxo de trabalho existente. Por exemplo, você pode carregar o DataFrame do Pandas em uma interface visual.
df = pd.read_csv('./bike_sharing_dc.csv', parse_dates=['date'])
gwalker = pyg.walk(df)E você pode usar o PyGWalker com polars (desde PyGWalker>=0.1.4.7a0):
import polars as pl
df = pl.read_csv('./bike_sharing_dc.csv',try_parse_dates = True)
gwalker = pyg.walk(df)Você pode até testá-lo online, basta visitar o Binder (opens in a new tab), Google Colab (opens in a new tab) ou Kaggle Code (opens in a new tab).
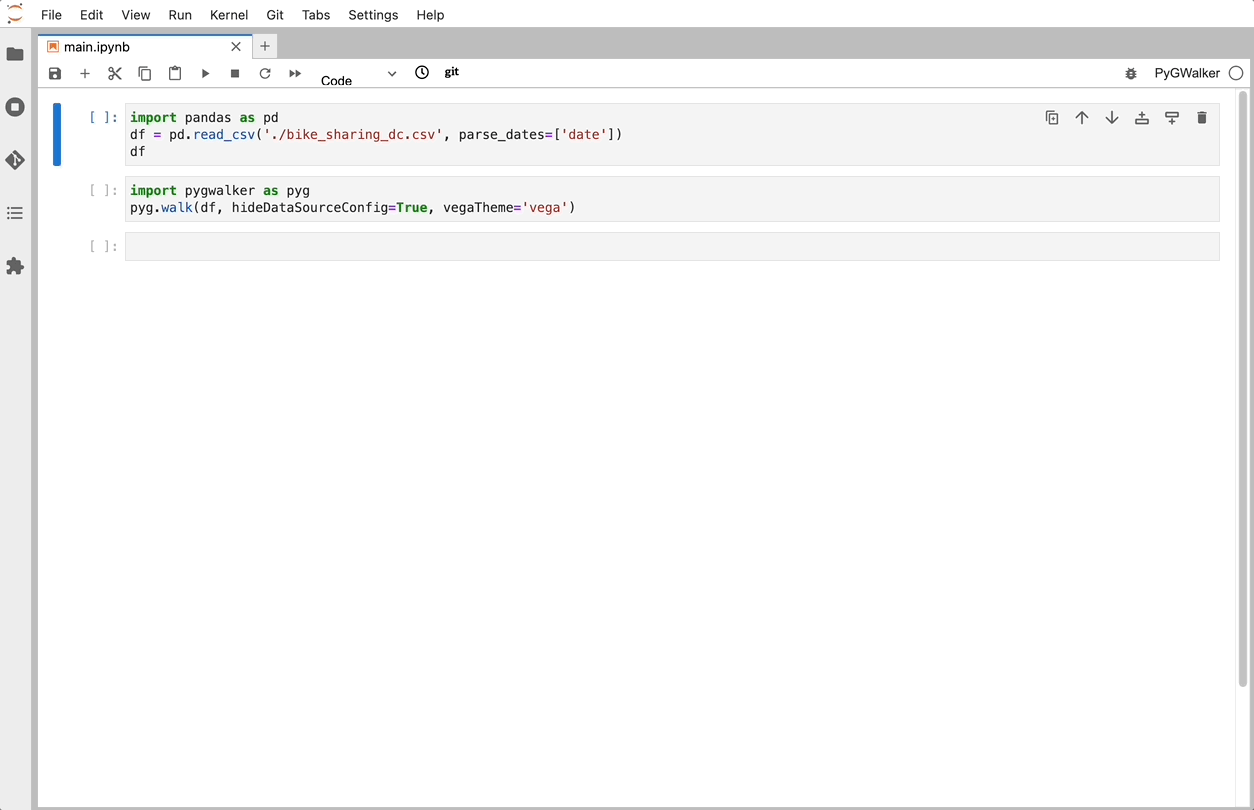
É isso. Agora você tem uma interface de usuário similar ao Tableau para analisar e visualizar dados arrastando e soltando variáveis.
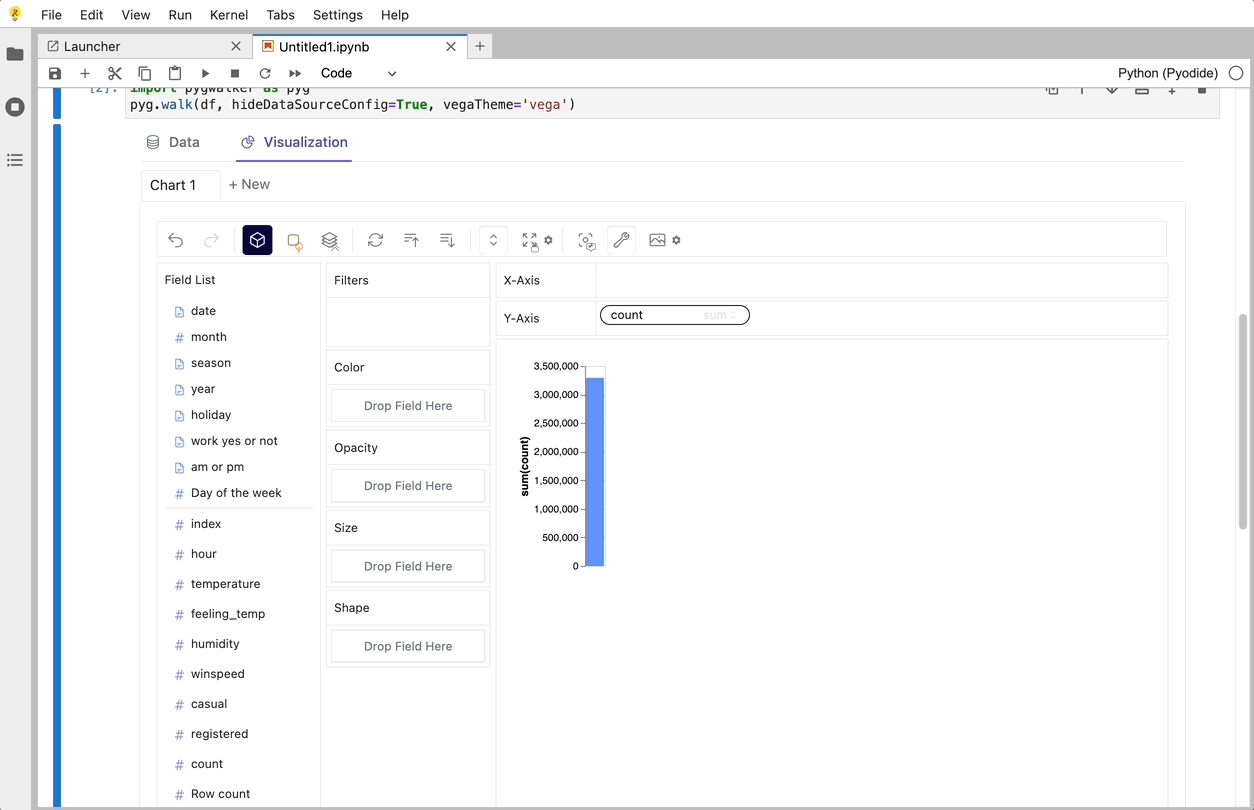
Coisas legais que você pode fazer:
-
Você pode mudar o tipo de marca para outras para fazer gráficos diferentes, por exemplo, um gráfico de linhas:

-
Para comparar diferentes medidas, você pode criar uma view de concatenação adicionando mais de uma medida em linhas/colunas.

-
Para fazer uma visualização facetada de várias subvisualizações divididas pelo valor na dimensão, coloque as dimensões em linhas ou colunas para fazer um aspecto visual. As regras são semelhantes às do Tableau.

-
Você pode visualizar o DataFrame em uma tabela e configurar os tipos analíticos e tipos semânticos.

-
Salvar o resultado da exploração de dados em um arquivo local
Interessado? Visite a PyGWalker GitHub Page (opens in a new tab) e experimente!
Reinstalar Matplotlib
Desinstale e reinstale a biblioteca Matplotlib usando os comandos abaixo:
pip uninstall matplotlib pip install matplotlibPara usuários conda:
conda remove matplotlib conda install matplotlibUse os Notebooks do Jupyter
Se estiver usando um Ambiente de Desenvolvimento Integrado (IDE) como o PyCharm, você pode enfrentar problemas de compatibilidade com o Matplotlib. Nesses casos, considere usar os Notebooks do Jupyter, um ambiente mais compatível para tarefas de visualização de dados.
Verifique se há Problemas do Backend
O Matplotlib usa um backend para renderizar os gráficos. Se você tiver problemas ao importar a biblioteca, talvez precise alterar o backend. Em seu script Python, adicione as seguintes linhas antes de importar o Matplotlib:
import matplotlib matplotlib.use('TkAgg')Procure Suporte da Comunidade
Se nenhuma das soluções acima funcionar, considere procurar ajuda da comunidade Python. Websites como Stack Overflow e GitHub podem fornecer informações valiosas e assistência para resolver seu problema.
Seguindo os passos deste guia, você estará bem equipado para solucionar e resolver o erro "import matplotlib.pyplot as plt". Com o problema resolvido, você pode se concentrar em criar visualizações de dados impressionantes usando o PyGWalker.