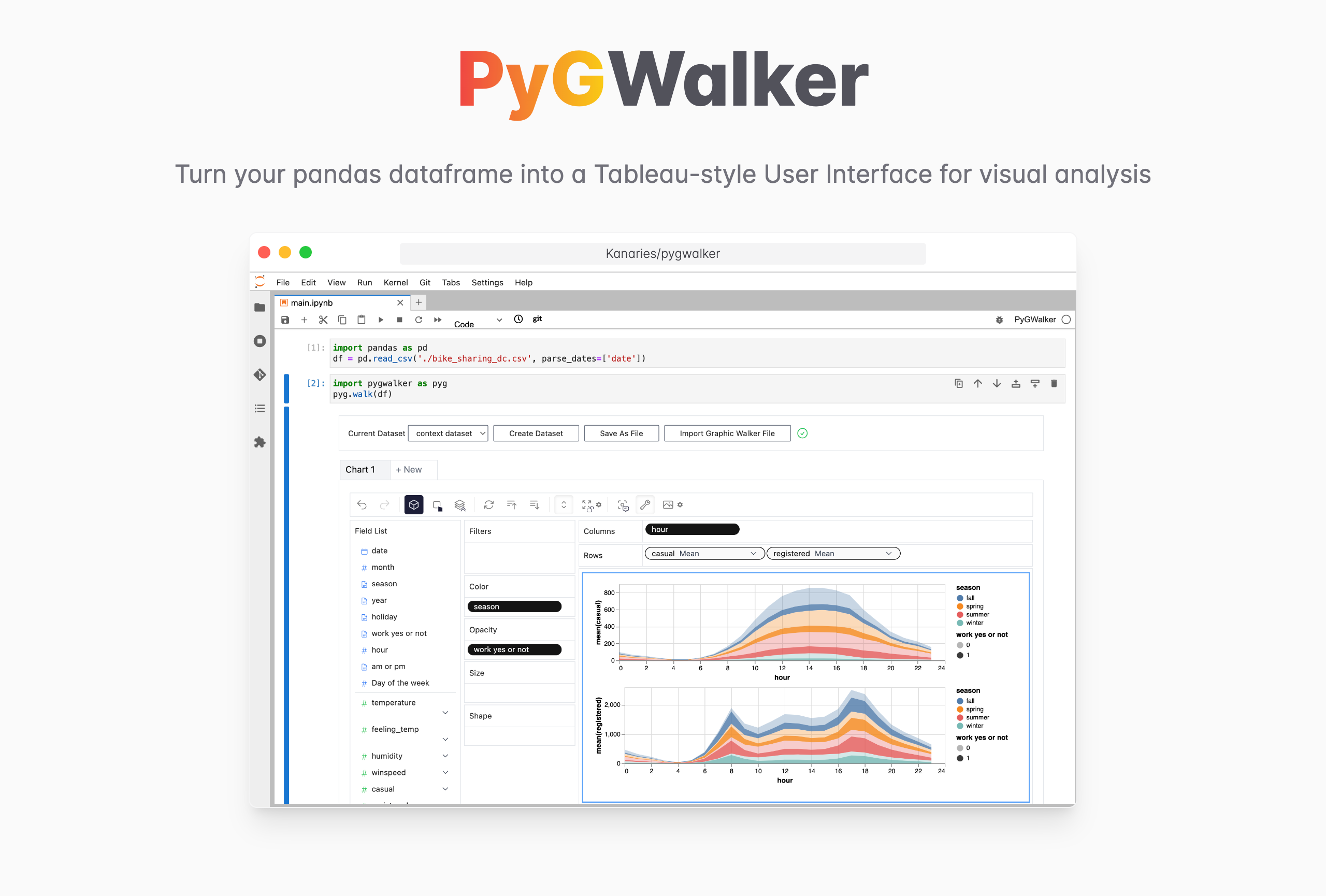"import matplotlib.pyplot as plt" 오류 해결: 포괄적인 가이드
Published on
파이썬에서 데이터 시각화를 작업할 때, 일반적인 import matplotlib.pyplot as plt 명령을 사용하여 matplotlib.pyplot 라이브러리를 가져 오려고 할 때 오류가 발생하는 경우가 있습니다. 본 문서는 이러한 오류의 가장 일반적인 이유를 다루며, 문제를 해결하기 위한 문제 해결 및 복구 과정을 안내합니다. 다음과 같은 주제를 다룰 예정입니다.
- Matplotlib의 올바른 설치 확인
- 올바른 Python 환경 확인
- 이름 충돌 확인
- Matplotlib 라이브러리 업데이트
- 대안적인 해결책 탐색
올바른 Matplotlib 설치 확인
보다 복잡한 "import matplotlib.pyplot as plt" 오류를 해결하기 전에 Matplotlib이 Python 환경에 정확하게 설치되었는지 확인하는 것이 중요합니다. 설치를 확인하려면 터미널이나 명령 프롬프트에서 다음 명령을 사용할 수 있습니다.
pip install matplotlibconda 환경을 사용하는 경우, 대신 다음 명령을 사용하세요.
conda install matplotlib올바른 Python 환경 확인
여러 개의 Python 환경을 사용할 때, 의도하지 않은 다른 환경을 사용할 가능성이 있습니다. Matplotlib이 활성 환경에 설치되지 않은 경우, "import matplotlib.pyplot as plt" 오류가 발생할 수 있습니다. 이 문제를 해결하려면 다음 단계를 따르세요.
- 다음 명령을 실행하여 현재 Python 환경을 확인합니다.
python --version- 가상 환경을 사용하는 경우 Matplotlib이 설치된 올바른 환경을 활성화했는지 확인하세요.
source activate your_environment_name윈도우 사용자는 다음 명령을 사용하세요.
activate your_environment_name이름 충돌 확인
"import matplotlib.pyplot as plt" 오류의 또 다른 일반적인 원인은 이름 충돌입니다. 스크립트 파일의 이름을 matplotlib.py또는 pyplot.py로 지정하는 경우, 라이브러리의 올바른 기능을 방해할 수 있습니다. 이 문제를 해결하려면 스크립트 파일 이름을 바꾸고 실행하기 전에 생성된 __pycache__ 폴더 또는 .pyc 파일을 제거하세요.
Matplotlib 라이브러리 업데이트
일부 경우에는 Matplotlib 라이브러리의 구 버전을 사용하는 데서 "import matplotlib.pyplot as plt" 오류가 발생할 수 있습니다. 라이브러리를 업데이트하려면 다음 명령을 사용할 수 있습니다.
pip install --upgrade matplotlibconda 사용자는 다음 명령을 사용하세요.
conda update matplotlib대체 해결책 탐색
위의 해결책이 문제를 해결하지 못하는 경우, 다음을 시도해 볼 수 있습니다.
PyGWalker를 사용하여 Pandas 데이터 프레임 시각화
PyGWalker (opens in a new tab) 는 pandas 데이터 프레임 (및 polars 데이터 프레임)를 Tableau 스타일의 사용자 인터페이스로 시각적 탐색하기 쉽게 만들어줍니다. 그래픽 워커(Graphic Walker)를 사용하여 Jupyter 노트북(또는 기타 jupyter 기반 노트북)를 통합하여 Tableau의 대안 유형을 구현합니다. 이를 통해 데이터 과학자들은 드래그-앤-드롭 작업으로 데이터를 분석하고 패턴을 시각적으로 탐색할 수 있습니다.
| Kaggle에서 실행 (opens in a new tab) | Colab에서 실행 (opens in a new tab) |
|---|---|
 (opens in a new tab) (opens in a new tab) |  (opens in a new tab) (opens in a new tab) |
Google Colab (opens in a new tab), Kaggle 코드 (opens in a new tab), Binder (opens in a new tab) 또는 Graphic Walker 온라인 데모 (opens in a new tab)를 방문하여 즉시 사용해 보세요!
Jupyter Notebook에서 PyGWalker 사용하기
시작하려면 PyGWalker 및 판다스를 Jupyter Notebook에 가져와야합니다.
import pandas as pd
import PyGWalker as pyg기존의 작업 흐름을 깨지 않고 PyGWalker를 사용할 수 있습니다. 예를 들어 Pandas Dataframe을 비주얼 UI로로드 할 수 있습니다.
df = pd.read_csv('./bike_sharing_dc.csv', parse_dates=['date'])
gwalker = pyg.walk(df)PyGWalker>=0.1.4.7a0 부터 polars와 함께 사용할 수도 있습니다.
import polars as pl
df = pl.read_csv('./bike_sharing_dc.csv',try_parse_dates = True)
gwalker = pyg.walk(df)심지어 Binder (opens in a new tab), Google Colab (opens in a new tab) 또는 Kaggle 코드 (opens in a new tab) 방문을 통해 온라인으로도 시도해 볼 수 있습니다.
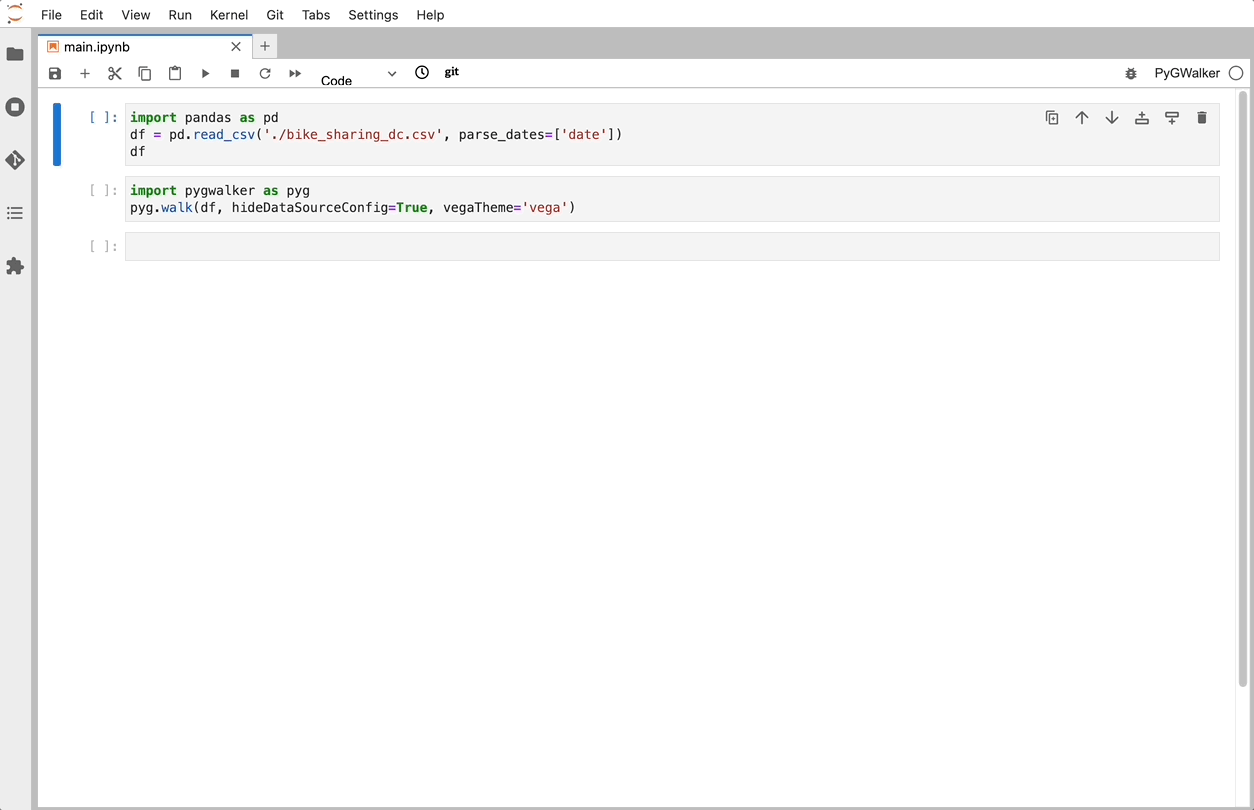
이제 드래그 앤 드롭 변수로 데이터를 분석 및 시각화하는 Tableau 유사한 사용자 인터페이스가 있습니다.
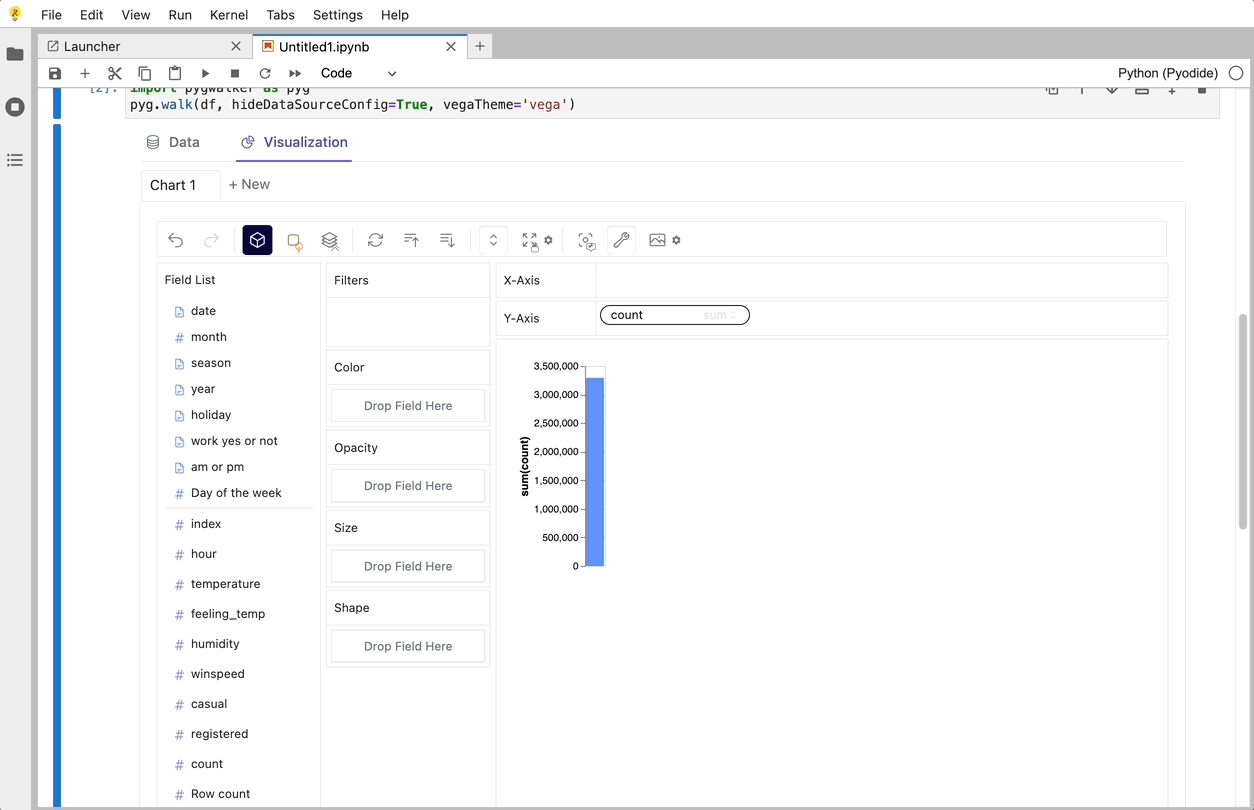
할 수 있는 멋진 일:
- 다른 차트를 만들기 위해 마커 유형을 다른 것으로 변경할 수 있습니다. 예를 들어 라인 차트:

-
다른 측정 항목을 비교하기 위해 행/열에 둘 이상의 측정 항목을 추가하여 연결보기(concat view)를 만들 수 있습니다.

-
차원 값으로 분할된 여러 하위 뷰의 패싯(facet) 뷰를 만들기 위해 패싯(facet) 뷰를 만들기 위해 dimensions을 행 또는 열에 넣어 사용할 수 있습니다. 규칙은 Tableau와 유사합니다.

-
데이터 프레임을 테이블에서 볼 수 있으며 분석 유형 및 의미론적 유형을 구성할 수 있습니다.

-
데이터 탐색 결과를 로컬 파일에 저장할 수 있습니다.
관심이 있으신가요? PyGWalker GitHub 페이지 (opens in a new tab)를 방문하여 시도해보세요!
Matplotlib 재설치하기
아래 명령을 사용하여 Matplotlib 라이브러리를 삭제하고 다시 설치하세요.
pip uninstall matplotlib pip install matplotlibConda 사용자의 경우:
conda remove matplotlib conda install matplotlibJupyter Notebook 사용
PyCharm과 같은 통합 개발 환경 (IDE)을 사용하는 경우 Matplotlib과 호환성 문제가 발생할 수 있습니다. 이러한 경우 데이터 시각화 작업에 보다 호환되는 환경인 Jupyter Notebooks를 사용할 수도 있습니다.
백엔드 문제 확인
Matplotlib은 플롯을 렌더링하는 데 백엔드를 사용합니다. 라이브러리를 가져 오는 데 문제가 발생하면 백엔드를 변경해야 할 수 있습니다. Python 스크립트에서 Matplotlib을 가져 오기 전에 다음 줄을 추가하십시오.
import matplotlib matplotlib.use('TkAgg')커뮤니티 지원 요청
위의 모든 해결책이 작동하지 않는 경우, 파이썬 커뮤니티의 도움을 요청하십시오. Stack Overflow 및 GitHub와 같은 웹 사이트는 문제를 해결하는 데 유용한 통찰력과 지원을 제공 할 수 있습니다.
이 가이드에서 제시된 단계를 따르면 "import matplotlib.pyplot as plt" 오류를 해결할 수 있습니다. 문제가 해결되면 훌륭한 데이터 시각화를 생성하는 데 집중할 수 있습니다.