Python 노트북: 데이터 과학 초보자를 위한 완벽한 안내서
Published on
자신을 코드의 바다에 헤매는 도중, 더 상호작용적이고 매력적인 방식으로 코드를 작성하고 작업물을 공유할 수 있는 방법이 있었으면 좋겠다고 생각해본 적 있으신가요? Python 노트북이 바로 그것입니다. 특히 데이터 과학, 머신 러닝 및 웹 개발에 관련하여 코딩의 세계에서는 상쾌한 바람과 같은 존재입니다. 생생한 코드, 풍부한 텍스트, 이미지 및 시각적 출력물이 모두 한 곳에 있습니다. 꽤 멋지게 들리는군요?
이런 것에 처음이시라면, "Python 노트북이 정확히 무엇인가요?"라고 궁금해하실 수도 있습니다. 음, 이것은 디지털 노트북과 비슷한 개념으로, 코드를 작성하고 실행하며 노트 추가 및 이미지와 시각적 출력물을 포함할 수 있는 환경입니다. 그리고 가장 중요한 부분은 놀랍게도, 이 모든 것을 깔끔하고 상호작용적인 문서로 공유할 수 있다는 점입니다.
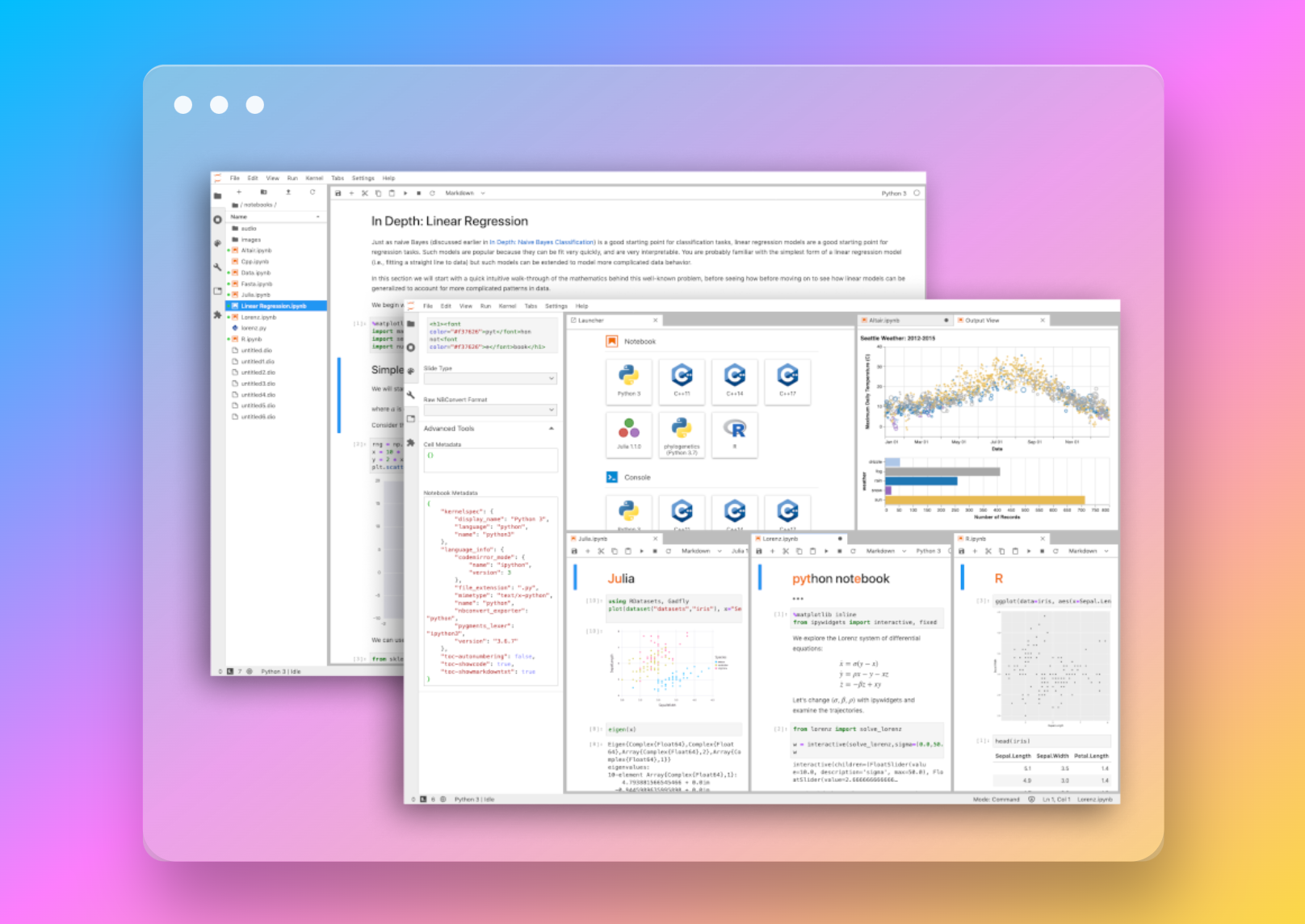
Jupyter Notebook, IPython Notebook 및 Google Colab과 같은 몇 가지 다른 종류의 Python 노트북이 있습니다. 이들은 약간씩 다를 수 있지만, 모두 코딩을 더 상호작용적이고 재미있게 만드는 기본적인 아이디어를 공유합니다. 이 안내서에서는 Python 개발자들의 사랑을 받는 Jupyter Notebook에 초점을 맞출 것입니다. 하지만 다른 Python 노트북도 알아보기 위해 아주 조금 엿볼 것입니다.
그래서 코딩 여정을 막 시작한 초보자이든, 새로운 도구를 찾고 있는 경험이 많은 개발자이든, 여기에 있는 것은 정확히 그것입니다. 함께 Python 노트북의 세계를 탐험해보도록 합시다.
파트 1: Python 노트북이란 무엇인가요?
Jupyter Notebook과 같은 Python 노트북은 라이브 코드, 수식, 시각화 및 내러티브 텍스트가 포함된 문서를 만들고 공유할 수 있는 오픈 소스 웹 응용 프로그램입니다. 이것은 다양한 데이터 과학자, 머신 러닝 엔지니어 및 웹 개발자들의 도구 상자에 있어 필수품이 되었습니다.
Python 노트북의 힘
Python 노트북에는 전통적인 코딩 환경과는 다른 몇 가지 장점이 있습니다.
-
상호작용성: Python 노트북을 사용하면 각 셀마다 코드를 실행하여 쉽게 테스트하고 디버깅할 수 있습니다. 각 셀의 출력물을 즉시 확인할 수 있으므로 이해와 문제 해결에 도움이 됩니다.
-
문서화: Python 노트북을 사용하면 경량 마크업 언어인 Markdown을 사용하여 풍부한 텍스트를 작성할 수 있습니다. 이 기능을 활용하여 코드를 문서화하고 생각의 과정을 설명하며 튜토리얼을 만들 수 있습니다.
-
시각화: Python 노트북은 도표, 차트 및 기타 시각화를 인라인으로 표시할 수 있어 데이터 분석 및 머신 러닝에 우수한 도구입니다.
-
공유: Python 노트북을 쉽게 공유할 수 있습니다. HTML, PDF 및 Python 파일과 같은 다양한 형식으로 내보낼 수 있습니다. 이 기능을 활용하여 협업 및 발표에 탁월한 도구가 됩니다.
첫 번째 Python 노트북 만들기
Python 노트북을 만드는 것은 간단합니다. Jupyter Notebook을 사용하는 경우 pip를 통해 설치를 시작할 수 있습니다:
pip install jupyter설치가 완료되면 터미널에서 Jupyter Notebook을 실행할 수 있습니다:
jupyter notebook이 명령을 실행하면 웹 브라우저에서 Jupyter Notebook 대시보드가 표시되는 새로운 탭이 열립니다. 여기서 "New"를 클릭하고 "Python 3"을 선택하여 새 Python 노트북을 만들 수 있습니다.
파트 2: Python 노트북 명령어와 사용법
Python 노트북에는 코딩 경험을 향상시킬 수 있는 다양한 명령어가 있습니다. 이 명령어는 셀 실행과 같은 기본 작업부터 매직 명령어와 같은 고급 기능까지 다양합니다.
기본 명령어
Python 노트북을 사용할 때 자주 사용하는 몇 가지 기본 명령어는 다음과 같습니다:
-
셀 실행: 셀을 실행하려면
Shift + Enter를 누르면 됩니다. 이 명령은 셀의 코드를 실행하고 다음 셀로 이동합니다. 다음 셀로 이동하지 않고 셀을 실행하려면Ctrl + Enter를 누르면 됩니다. -
셀 삽입: 현재 셀 위에 셀을 삽입하려면
A를, 아래에 셀을 삽입하려면B를 누릅니다. -
셀 삭제: 셀을 삭제하려면
D를 두 번 누릅니다. -
셀 유형 변경: 셀을 Markdown으로 변경하려면
M을, 코드로 변경하려면Y를 누릅니다.
매직 명령어
매직 명령어는 % 기호로 시작하는 특별한 명령어입니다. 일반적인 Python 코드에서 사용할 수 없는 유용한 기능을 제공합니다. 여기에 몇 가지 예가 있습니다:
-
%run: 이 명령을 사용하면 Python 스크립트를 프로그램으로 실행할 수 있습니다. -
%load: 이 명령은 파일의 내용을 셀에 로드합니다. -
%who: 이 명령은 네임스페이스에 있는 모든 변수를 나열합니다. -
%matplotlib inline: 이 명령은 matplotlib 도표를 노트북 내에서 인라인으로 표시합니다.
파트 3: 데이터 과학을 위한 Python 노트북
Python 노트북은 데이터 과학자들에게 가장 많이 사용되는 도구 중 하나가 되었습니다. 데이터의 탐색, 분석 및 시각화 작업에 편리한 환경을 제공하기 때문입니다.
Pandas를 사용한 데이터 분석
Pandas는 데이터 분석을 위한 인기 있는 Python 라이브러리입니다. 구조화된 데이터를 조작하기 위해 필요한 데이터 구조와 함수를 제공합니다. Python 노트북에서는 Pandas를 사용하여 데이터를 로드하고 정제하고 변환하며 분석할 수 있습니다.
Python 노트북에서 Pandas를 사용하는 예시입니다:
import pandas as pd
## 데이터 로드
df = pd.read_csv('data.csv')
## 처음 5개의 행 표시
df.head()Matplotlib 및 Seaborn을 사용한 데이터 시각화
데이터 시각화는 데이터 과학의 중요한 부분입니다. 이를 통해 데이터를 이해하고 결과를 전달할 수 있습니다. Python 노트북은 Matplotlib 및 Seaborn을 포함한 다양한 시각화 라이브러리를 지원합니다.
Python 노트북에서 Matplotlib을 사용하여 그림을 만드는 예시입니다:
import matplotlib.pyplot as plt
## 간단한 그림 만들기
plt.plot([1, 2, 3, 4])
plt.ylabel('Some numbers')
plt.show()이 코드를 Python 노트북에서 실행하면, 그림이 셀 아래에 표시됩니다.
판다스 데이터프레임에서 코드 없이 데이터 시각화를 빠르게 생성하고자 합니까?
PyGWalker는 시각화와 함께 탐색적 데이터 분석을 위한 Python 라이브러리입니다. PyGWalker (opens in a new tab)는 판다스 데이터프레임을 Tableau 스타일의 사용자 인터페이스로 변환하여 Jupyter Notebook 데이터 분석 및 시각화 워크플로우를 간소화할 수 있습니다.
부분 4: 머신 러닝을 위한 Python 노트북
Python 노트북은 머신 러닝에서도 널리 사용됩니다. 머신 러닝 모델을 구축, 훈련 및 평가하는 데 편리한 환경을 제공합니다.
Scikit-Learn을 사용한 머신 러닝 모델 구축
Scikit-Learn은 인기 있는 Python 머신 러닝 라이브러리입니다. 예측 데이터 분석에 간단하고 효율적인 도구를 제공합니다. Python 노트북을 사용하면 Scikit-Learn을 사용하여 머신 러닝 모델을 구축할 수 있습니다.
이 코드는 Python 노트북에서 Scikit-Learn을 사용하여 선형 회귀 모델을 구축하는 예시입니다:
from sklearn.model_selection import train_test_split
from sklearn.linear_model import LinearRegression
## 데이터를 훈련 세트와 테스트 세트로 분할
X_train, X_test, y_train, y_test = train_test_split(X, y, test_size=0.2, random_state=42)
## 선형 회귀 모델 생성
model = LinearRegression()
## 모델 훈련
model.fit(X_train, y_train)
## 예측 생성
predictions = model.predict(X_test)이 코드를 Python 노트북에서 실행하면, 선형 회귀 모델이 훈련되고 테스트 세트에 대한 예측이 생성됩니다.
머신 러닝 모델 평가
머신 러닝 모델을 구축한 후, 그 성능을 평가해야 합니다. Python 노트북은 이를 위한 편리한 환경을 제공합니다. 여러 가지 메트릭을 사용하여 모델을 평가하고 결과를 명확하고 이해하기 쉬운 방식으로 표시할 수 있습니다.
이 코드는 Python 노트북에서 머신 러닝 모델을 평가하는 예시입니다:
from sklearn.metrics import mean_squared_error
## 평균 제곱 오차 계산
mse = mean_squared_error(y_test, predictions)
## 결과 출력
print(f'평균 제곱 오차: {mse}')이 코드를 Python 노트북에서 실행하면, 모델의 예측값에 대한 평균 제곱 오차를 계산하고 결과를 출력합니다.
부분 5: Python 노트북을 위한 웹 개발
Python 노트북은 데이터 과학과 머신 러닝에서 널리 사용되는 것 외에도 웹 개발에 강력한 도구로 사용될 수 있습니다. 프로토타이핑, 테스트 및 웹 애플리케이션 디버깅에 편리한 환경을 제공합니다.
Python 노트북을 사용한 프로토타이핑
Python 노트북을 사용하면 개별 셀에서 코드를 작성하고 실행할 수 있으므로, 프로토타이핑에 훌륭한 도구입니다. 웹 애플리케이션의 각 부분을 별도로 테스트하고 결과를 즉시 확인할 수 있습니다.
이 코드는 Python 노트북을 사용하여 웹 애플리케이션을 프로토타이핑하는 예시입니다:
from flask import Flask
## Flask 애플리케이션 생성
app = Flask(__name__)
@app.route('/')
def home():
return 'Hello, World!'
## 애플리케이션 실행
app.run(port=5000)이 코드를 Python 노트북에서 실행하면, Flask 웹 애플리케이션이 5000번 포트에서 실행됩니다. 웹 브라우저를 열고 localhost:5000으로 이동하면 결과를 볼 수 있습니다.
Python 노트북을 사용한 디버깅
Python 노트북은 디버깅에도 편리한 환경을 제공합니다. pdb와 같은 Python 내장 디버깅 도구를 사용하여 웹 애플리케이션을 디버깅할 수 있습니다.
이 코드는 Python 노트북을 사용하여 웹 애플리케이션을 디버깅하는 예시입니다:
import pdb
@app.route('/debug')
def debug():
var = 'Hello, World!'
pdb.set_trace() ## 여기에 중단점 설정
return var이 코드를 Python 노트북에서 실행하고 웹 브라우저에서 localhost:5000/debug로 이동하면, 중단점에서 실행이 일시 중단됩니다. 그런 다음 pdb의 명령을 사용하여 변수를 검사하고 코드를 단계적으로 실행하고 버그를 찾을 수 있습니다.
판다스 데이터프레임에서 코드 없이 데이터 시각화를 빠르게 생성하고자 합니까?
PyGWalker는 시각화와 함께 탐색적 데이터 분석을 위한 Python 라이브러리입니다. PyGWalker (opens in a new tab)는 판다스 데이터프레임을 Tableau 스타일의 사용자 인터페이스로 변환하여 Jupyter Notebook 데이터 분석 및 시각화 워크플로우를 간소화할 수 있습니다.
부분 6: Python 노트북의 고급 기능
Python 노트북에는 코딩 경험을 향상시킬 수 있는 다양한 고급 기능이 있습니다. 이러한 기능에는 매직 명령어, 위젯 및 확장기능이 포함됩니다.
매직 명령어
매직 명령어는 추가 기능을 제공하는 특수한 명령어입니다. 일반 매직 명령어는 % 기호로 시작하며, 셀 매직 명령어는 %%로 시작합니다. 여기에 몇 가지 예시가 있습니다:
%run: 이 명령어는 Python 스크립트를 프로그램으로 실행할 수 있습니다.
- `%%time`: 이 명령은 셀의 실행 시간을 측정합니다.
- `%who`: 이 명령은 네임스페이스에 있는 모든 변수를 나열합니다.
- `%matplotlib inline`: 이 명령은 matplotlib 플롯을 노트북 안에 인라인으로 표시합니다.
### 위젯
위젯은 Python 노트북에 추가할 수 있는 대화형 요소입니다. 슬라이더, 텍스트 상자, 버튼 등이 포함되어 있습니다. 위젯을 사용하여 노트북을 위한 대화형 GUI를 생성할 수 있습니다.
다음은 위젯으로 슬라이더를 생성하는 예시입니다:
```python
from ipywidgets import IntSlider
## 슬라이더 생성
slider = IntSlider(value=50, min=0, max=100, step=1)
## 슬라이더 표시
display(slider)이 코드를 Python 노트북에서 실행하면 대화형으로 상호작용할 수 있는 슬라이더가 표시됩니다.
확장 기능
확장 기능은 Python 노트북에 추가 기능을 제공하는 애드온입니다. 맞춤법 검사기, 코드 포매터 등이 포함되어 있습니다. Jupyter contrib nbextensions 패키지를 통해 확장 기능을 설치할 수 있습니다.
아래는 설치하는 방법입니다:
pip install jupyter_contrib_nbextensions
jupyter contrib nbextension install --user설치 후에는 Jupyter Notebook 대시보드의 Nbextensions 탭에서 확장 기능을 활성화하거나 비활성화할 수 있습니다.
결론
Python 노트북은 상호작용적인 코딩과 데이터 분석을 위한 강력한 도구입니다. 기존의 코딩 환경과 차별화되는 여러 기능과 장점을 제공합니다. 초보자라면 시작해보고, 경험 많은 개발자라면 도구 상자를 확장해볼 가치가 있습니다.
코드 없이 Python Pandas 데이터프레임에서 데이터 시각화를 빠르게 만들고 싶나요?
PyGWalker는 시각화가 가능한 Exploratory Data Analysis를 위한 Python 라이브러리입니다. PyGWalker (opens in a new tab)는 판다스 데이터프레임을 Tableau 스타일의 사용자 인터페이스로 변환하여 Jupyter Notebook의 데이터 분석과 시각화 작업을 단순화시켜 줍니다.
자주 묻는 질문
Python 노트북은 무엇을 위한 것인가요?
Python 노트북은 상호작용적인 코딩과 데이터 분석을 위해 사용됩니다. 코드 작성 및 실행, 리치 텍스트 추가, 시각화 작성, 작업 공유 등을 할 수 있습니다. 데이터 과학, 머신 러닝, 웹 개발 등에서 널리 사용됩니다.
Python을 위한 어떤 노트북이 가장 좋나요?
Jupyter Notebook은 가장 인기 있는 Python 노트북 중 하나입니다. 이것은 오픈 소스 웹 애플리케이션으로, 실시간 코드, 수식, 시각화 및 서술적인 텍스트가 포함된 문서를 생성하고 공유할 수 있습니다. 다른 Python 노트북에는 IPython Notebook과 Google Colab이 있습니다.
Jupyter Notebook과 Python 노트북의 차이점은 무엇인가요?
Jupyter Notebook은 Python 노트북의 일종입니다. "Python 노트북"은 Jupyter Notebook, IPython Notebook 및 Google Colab과 같은 대화형 코딩 환경을 일반적으로 일컫는 용어입니다.
노트북에서 어떻게 Python 코드를 작성하나요?
노트북에서 Python 코드를 작성하려면 새 셀을 생성하여 시작할 수 있습니다. 그런 다음 셀에 코드를 입력하고 Shift + Enter를 눌러 실행할 수 있습니다. 코드의 출력은 셀 아래에 표시됩니다.
