Mastering Photoshop AI: A Comprehensive Guide to the Power of Generative Fill
Published on
Adobe's Photoshop is a household name in the world of photo editing. With the rise of artificial intelligence (AI), Photoshop has embraced this technological revolution by introducing its latest feature: generative fill. Generative fill is a breakthrough in Adobe's Photoshop AI, allowing for intelligent image manipulation and transformation. In this article, we'll delve into this intriguing feature and explain how it can help you enhance your creative workflow.
The Arrival of Generative Fill in Photoshop AI
Photoshop AI's generative fill is a remarkable innovation that brings Adobe Firefly's generative AI capabilities to the creative table. Powered by Firefly, generative fill facilitates rapid and non-destructive alterations to images with a simple text prompt. Users can now swiftly add, remove, or expand elements within photos while maintaining the image's overall aesthetic.
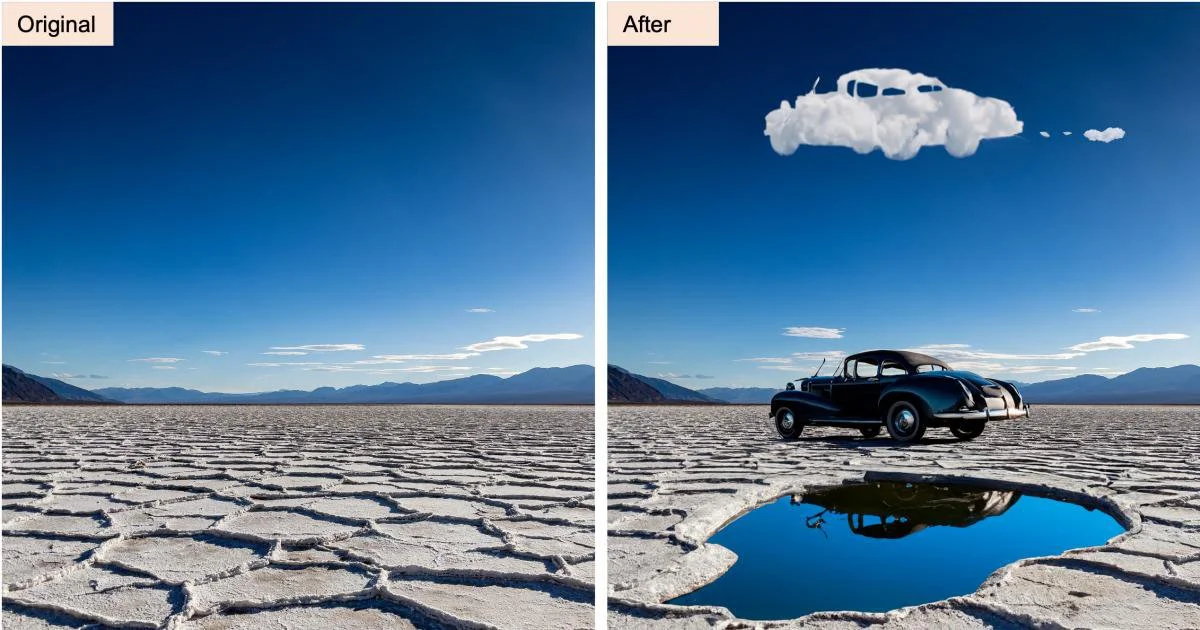
Photoshop AI's generative fill is more than just a tool. It's a creative companion that can bring your artistic ideas to life. It might be new to the scene, but this feature promises to revolutionize how creatives interact with Photoshop.
Photoshop AI Features: Beyond Generative Fill
Generative fill is just the tip of the iceberg when it comes to Photoshop AI's capabilities. Here are other standout features:
-
Firefly Integration: Trained on Adobe Stock's massive database of professional-grade images, Firefly ensures that the content it generates respects intellectual property rights.
-
Non-Destructive Editing: Generative fill allows you to create and modify images without affecting the original, encouraging you to try out different looks and styles.
-
Web Tool Availability: Users can try out Generative Fill's online capabilities through the Firefly beta module before they're made public.
The integration of Firefly into Photoshop signals Adobe's determination to stay at the forefront of AI-driven creativity.
AI changed Photoshop forever. Adobe released 'Generative Fill,' allowing you to guide with Photoshop using AI and natural language. pic.twitter.com/pPfDAOVswE
— Rowan Cheung (@rowancheung) May 27, 2023
Accessing Generative Fill in Photoshop AI: A Quick Guide
Currently, Firefly's generative fill feature is only available in Photoshop's beta version. To access it, you'll need a paid Adobe Creative Cloud subscription. Here's a simple guide to get you started:
- Launch the Creative Cloud desktop app.
- Click on 'Beta apps' in the left column.
- Look for the Photoshop app and click 'Install'.
- Once installed, you'll find Photoshop beta listed under 'Installed beta apps.'
- Click 'Open' to launch Photoshop beta.
To check you're running the beta version, go to Help > About Photoshop on Windows. On a Mac, 'Photoshop (Beta)' will appear in the Menu Bar.
Boost Your Creativity with Generative Fill in Photoshop (Beta)
Unleash the full potential of Adobe Photoshop and tap into the fascinating world of Generative Fill. This groundbreaking feature harnesses the power of artificial intelligence to help you effortlessly enhance your images using simple text prompts. In this comprehensive guide, we'll walk you through how to utilize Generative Fill, explore its advantages, share practical tips and tricks, and address common questions to help you master this transformative tool.
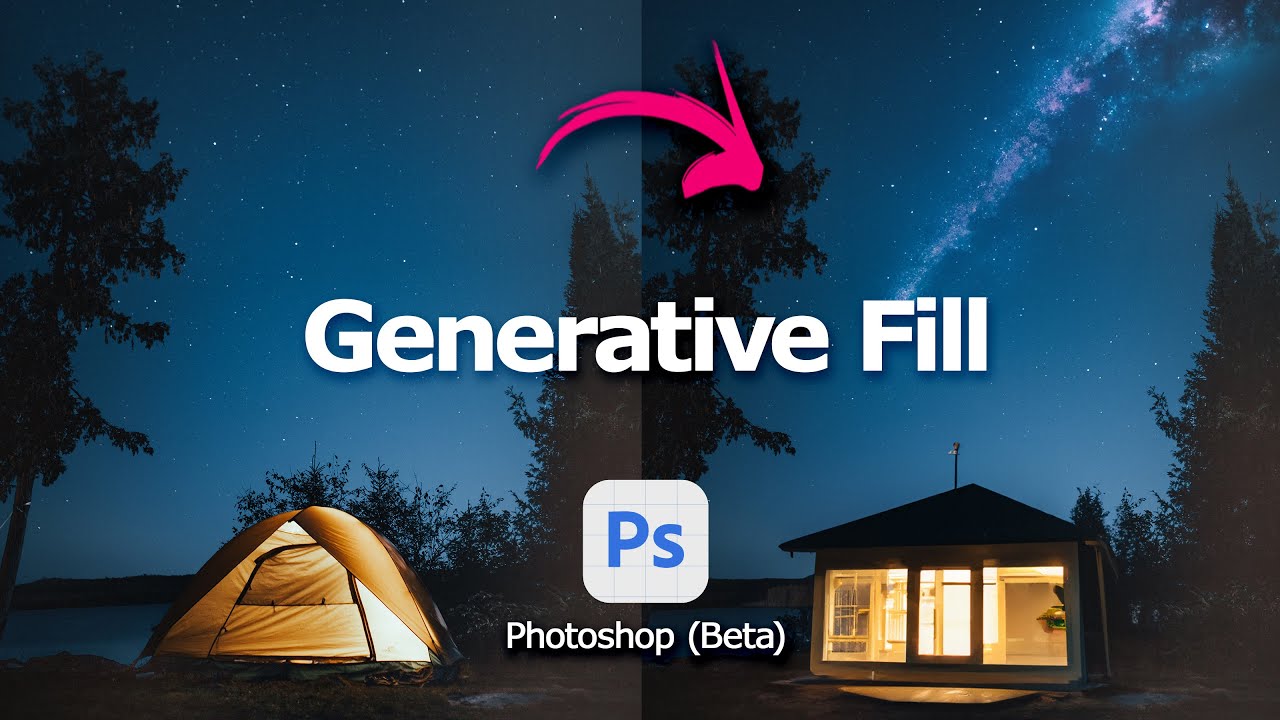
How to Use Generative Fill
To begin your Generative Fill journey, you'll first need to install the Photoshop app on your desktop. Simply head over to the Beta apps section in your Creative Cloud desktop app and click on "Install" next to Photoshop (Beta). Once installed, you can dive into the realm of Generative Fill and unlock its creative capabilities.
Generative Fill allows you to generate objects, backgrounds, extend images, remove objects, and much more. Here's a step-by-step breakdown on how to utilize Generative Fill in your images:
Generating Objects
-
Make a Selection: Employ any selection tool in Photoshop to choose the specific area or object you wish to modify.
-
Access Generative Fill: Click on the Generative Fill button that appears in the contextual taskbar. Alternatively, you can opt for "Edit > Generative Fill" from the application bar or use the relevant shortcut (Ctrl/Right-click with an active selection) and select "Generative Fill" from the menu.
-
Input Text Prompt: A text-entry prompt box will appear in the contextual taskbar where you can describe the object or scene you want to generate using simple and concise language. Leaving the prompt blank allows Photoshop to analyze the surroundings and fill the selection accordingly.
-
Generate Variations: Once you've entered the text prompt, click on "Generate" in the contextual taskbar. Thumbnail previews of the generated variations based on your prompt will be displayed in the Properties Panel. A new Generative Layer will be created in the Layers panel, enabling you to experiment and adjust the results without affecting the original image.
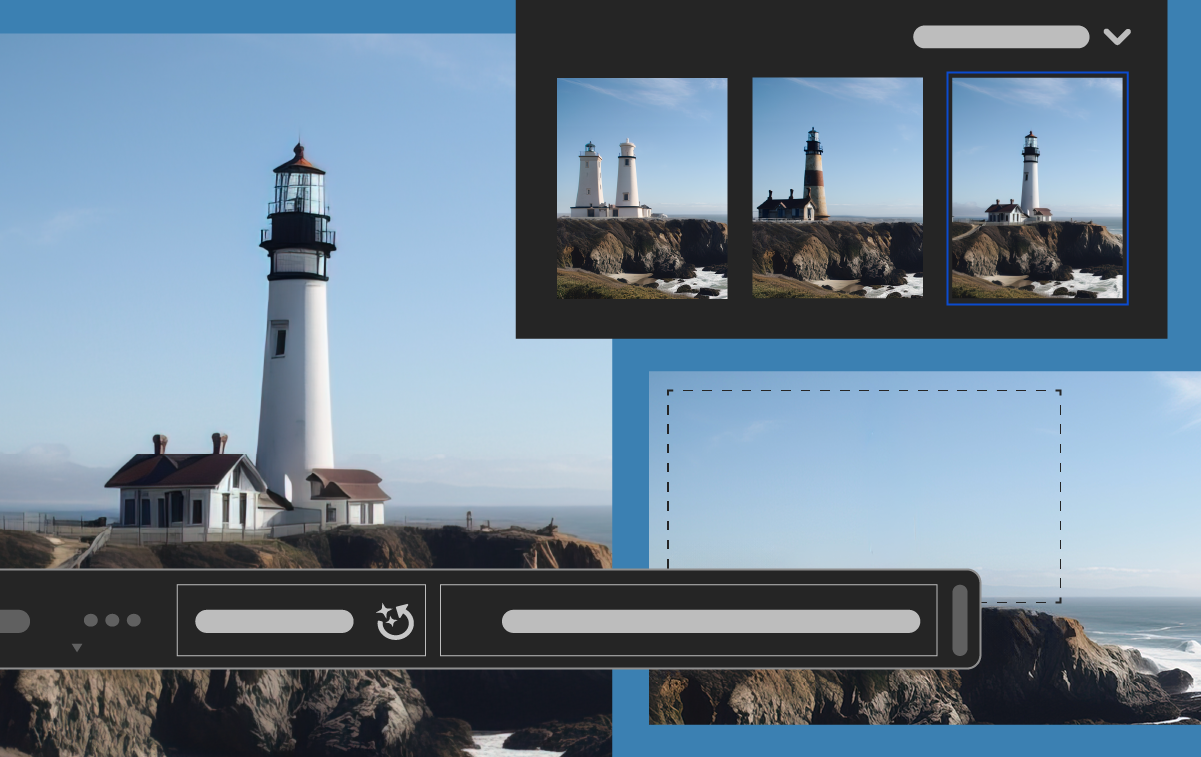
Generating Backgrounds
To create a new scene as the background behind your subject, follow these steps:
-
Select the Background: Utilize the selection tools to choose the background area behind your subject.
-
Access Generative Fill: Click on the Generative Fill button or opt for "Edit > Generative Fill" from the application bar.
-
Input Text Prompt: Enter a text prompt that describes the type of scene you want to generate.
-
Generate Variations: Click on "Generate" to preview thumbnail variations of the generated backgrounds based on your text prompt. Explore the options in the Properties Panel and choose the one that best aligns with your vision.
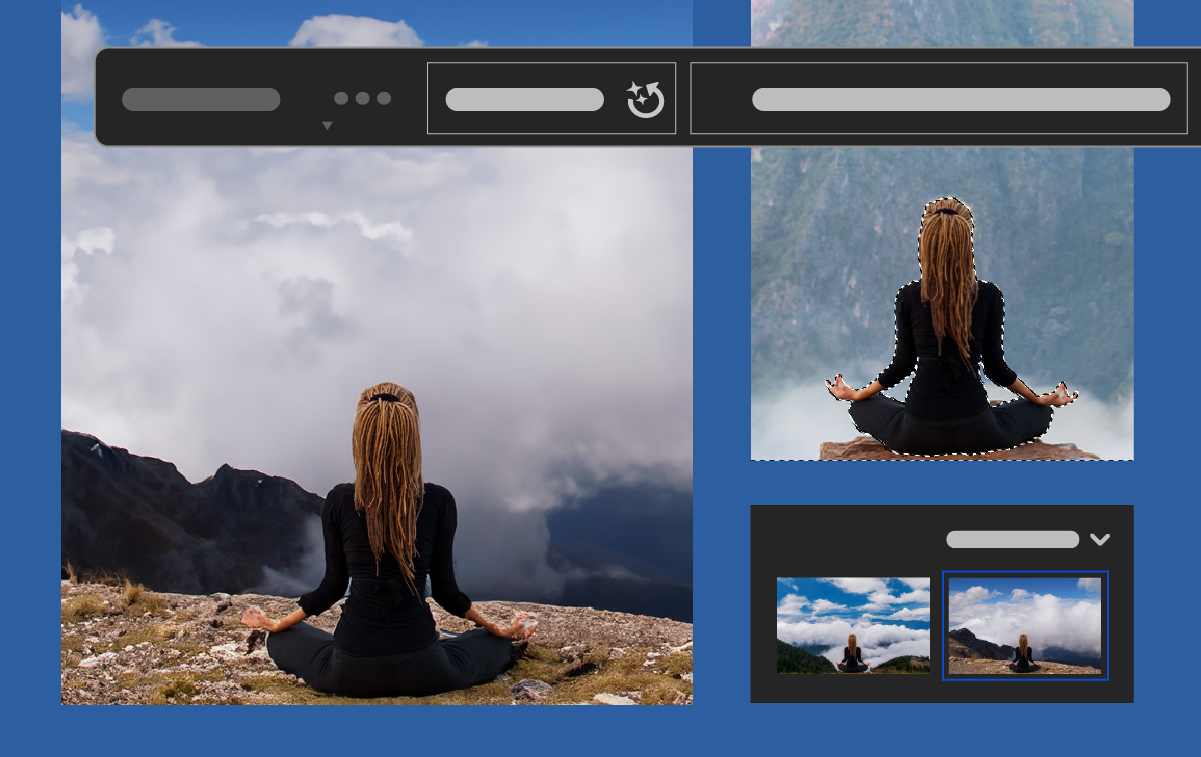
Extending Images
If you wish to expand the canvas of your image, follow these steps:
-
Select the Empty Region: Utilize the Crop tool to extend the canvas size by dragging the corner and edge handles outward.
-
Access Generative Fill: Click on the Generative Fill button or choose "Edit > Generative Fill" from the application bar.
-
Input Text Prompt: You can leave the text-entry prompt box empty if you want Generative Fill to create a seamless extension based on the surrounding pixels. Alternatively, you can input a specific prompt to add content while extending the rest of your scene.
-
Generate Variations: Click on "Generate" to preview thumbnail variations of the generated extensions. Utilize the Properties Panel to explore different options and select the one that seamlessly blends with your original image.
Removing Objects
To eliminate unwanted objects from your image, follow these steps:
-
Select the Object(s): Use the selection tools to choose the object(s) you want to remove.
-
Access Generative Fill: Click on the Generative Fill button or select "Edit > Generative Fill" from the application bar.
-
Generate without a Prompt: Leave the text-entry prompt box empty after clicking "Generate" to let the Generative AI technology remove the selected objects based on the surroundings.
-
Fine-tune if Needed: If the results are not satisfactory, you can make adjustments or try different selections until you achieve the desired outcome.
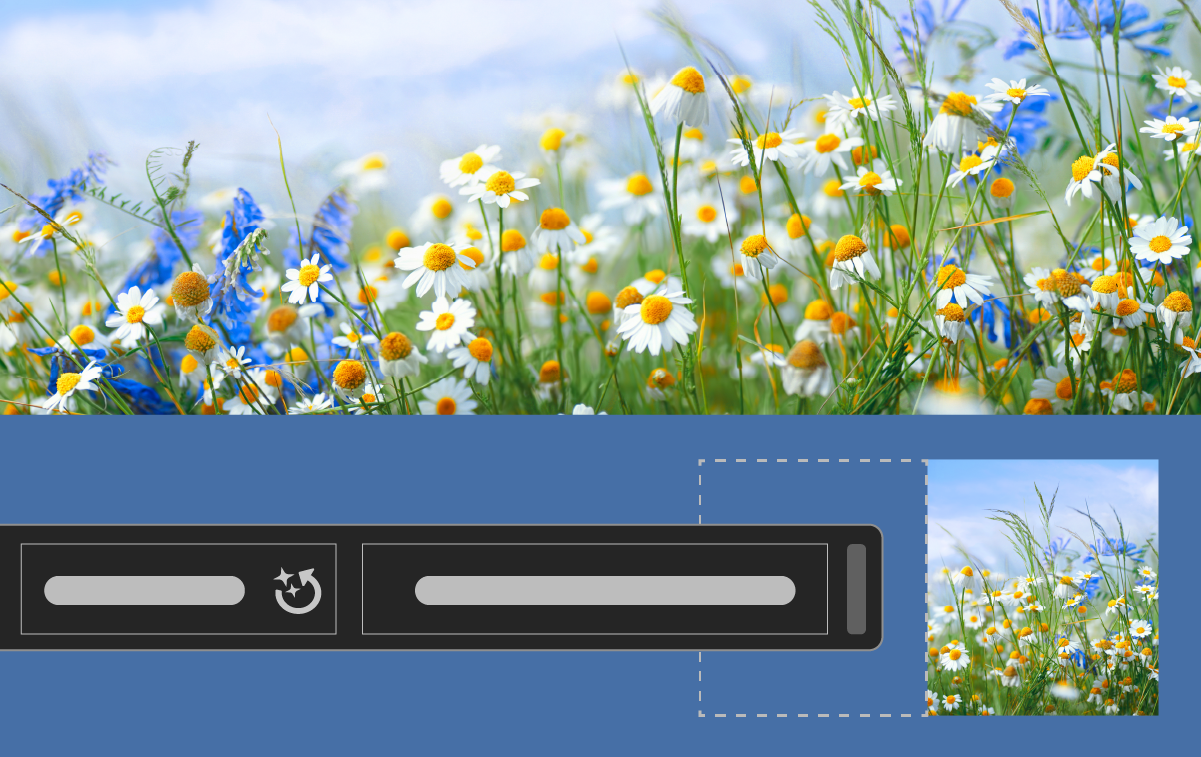
Benefits of Generative Fill
Generative Fill revolutionizes your image editing experience and offers numerous advantages. Here are the key benefits of incorporating Generative Fill into your creative workflow:
- Leap from Idea to Image
Generative Fill acts as your creative catalyst, instantly transforming your ideas into stunning images. With simple text prompts, you can achieve realistic and captivating results that will astonish and delight you within seconds.
- Rapid Creation Rate
Generative Fill empowers you to create at an unprecedented speed. Experiment with unconventional ideas, explore diverse concepts, and generate a multitude of variations effortlessly. What used to take hours can now be accomplished in mere seconds, allowing you to focus more on refining your creative vision.
- Unparalleled Precision and Control
Generative Fill seamlessly integrates with the Photoshop app, providing you with the precision and control that Photoshop is renowned for. The newly generated content is placed on a separate Generative Layer, enabling you to experiment, adjust, and reverse the effects without affecting the original image. Let your imagination soar while maintaining complete control over the creative process.
- Powered by Adobe Firefly
Generative Fill relies on Adobe Firefly, a suite of creative, generative AI models developed to ensure commercial safety. Built upon Adobe Stock's vast collection of licensed, high-resolution images, Generative Fill respects intellectual property rights and avoids generating content based on others' work or brands.
- Community-Driven Innovation
Adobe values the input of its creative community. By using the Photoshop app and Generative Fill, you become an essential contributor to shaping the future of these transformative tools. Your feedback and insights help refine and improve the technology, making it even more powerful and user-friendly.
Tips and Tricks for Optimal Use
To maximize your utilization of Generative Fill, consider the following tips and tricks:
-
Craft Effective Text Prompts: Keep your text prompts simple, direct, and descriptive. Use 3-8 words that include a subject and relevant descriptors. Instead of instructive prompts like "fill the area" or "create a scene," focus on describing what you want to see in the image. For example, instead of instructing "add trees," you can prompt "a serene forest" for more accurate results.
-
Non-Destructive Editing with Layers: Generative Fill creates a new Generative Layer in the Layers panel, allowing you to experiment and make adjustments without impacting the original image. Take advantage of Photoshop's layer functionality to move, blend, and combine multiple generated elements, opening up a world of creative possibilities.
-
Sufficient Selection for Extending Images: When extending images, ensure that your selections contain enough pixels to provide adequate information for the AI model. This helps generate seamless and realistic results that blend harmoniously with the original image.
-
Combine Generative Fill with Photoshop's Editing Tools: Generative Fill is just the beginning. Once you've generated new content, leverage the comprehensive editing tools available in Photoshop to further refine, transform, or composite your images. Let your creativity flow and elevate your image to new heights using the Photoshop app.
-
Find Inspiration and Share Your Creations: Immerse yourself in the vibrant community of creators utilizing Adobe Firefly and Generative Fill. Seek inspiration from fellow artists, discover new styles and techniques, and share your own creations to inspire others. Visit the Adobe Firefly Gallery to spark your imagination and contribute to the creative discourse.
Frequently Asked Questions
Q: What is the Photoshop app, and where can I find it? A: The Photoshop app allows you to test new features and provide direct feedback to Adobe. You can find it in the Beta apps section of your Creative Cloud desktop app.
Q: How do I provide feedback in the Photoshop app? A: Click on the beaker icon in the upper-right corner of the Photoshop app to provide feedback. You can also use the thumbs-up and thumbs-down buttons or report issues directly from the contextual taskbar.
Q: Who can access the Photoshop app? A: The Photoshop app is available to Photoshop users in general.
Q: Why can't I access Generative Fill? A: Generative Fill in the Photoshop app is available only to users aged 18 and above with a Creative Cloud Individual license, as well as CC Teams, CC Enterprise, and educational customers. Users under 18 can view Generative Fill but cannot utilize its features. The capability is also inactive for non-RGB 8/16 bits documents.
Q: Is Generative Fill exclusive to the Photoshop app? A: Yes, Generative Fill is currently available solely in the Photoshop app.
Q: Do I need prior experience with Photoshop to use Generative Fill? A: Generative Fill is designed to be user-friendly for Photoshop users of all skill levels. You can easily harness its power, regardless of your level of expertise, to achieve stunning results.
Conclusion
Start exploring the possibilities of Generative Fill in Adobe Photoshop today and witness the seamless fusion of AI and your creativity. With just a few simple text prompts, you can transform your images and bring your imagination to life. Unleash your artistic vision and unlock new realms of possibility with Generative Fill. The future of image editing is here!